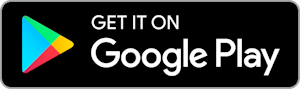How to backup your snippets in Evernote
Keep a copy of your snippets in Evernote through Zapier
You can never have enough backup solutions when it comes to precious highlights and quotes, hours of reading and tagging.
For that all your snippets can be copied through Zapier in another app – Evernote.
If you haven't yet connected Snippet and Zapier, see this article on how to do that.
Want to know how to create the backup?
1. Click on “Make a Zap!”
2. Choose Snippet as your Trigger App
3. Select Trigger “New Snippet” - Triggers when a new snippet is created.
4. Connect your Snippet account with Zapier.
5. Set Up Snippet and Edit trigger options (optional)
You can choose from:
Book – Which book this should trigger on.
Author – Which author this should trigger on.
Tag – Which tag this should trigger on.
Color – Which color this should trigger on.
Is favorite – Only trigger if snippet is in Favorites.
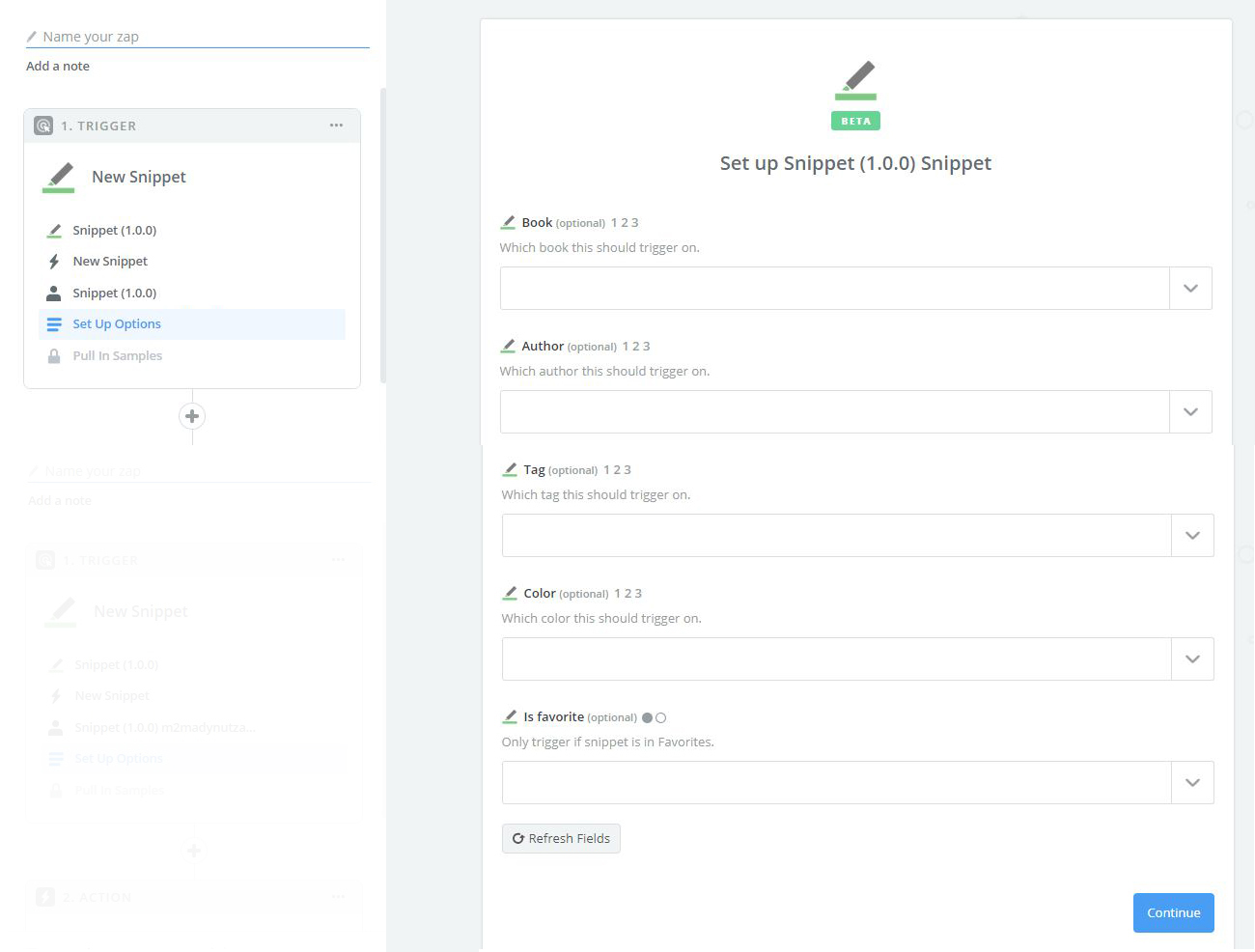
Select one ore more conditions from the drop-down list.
For example, choosing the "green" color means
“Only the green snippets will be copied to Evernote”
6. You will be requested to test your setup
THINGS TO DOUBLE-CHECK:
Make sure you have at least one recent snippet created.
Make sure it matches the trigger options you picked
7. Choose an Action App.
In our case Evernote. Select the Evernote icon from the list of applications.
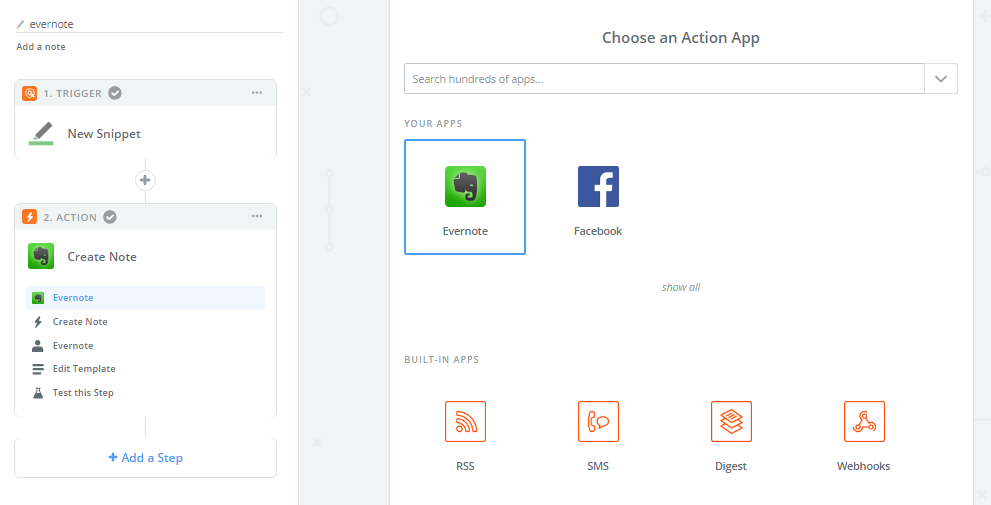
8. Select the Action that Evernote should take (Create Note) & Click Continue
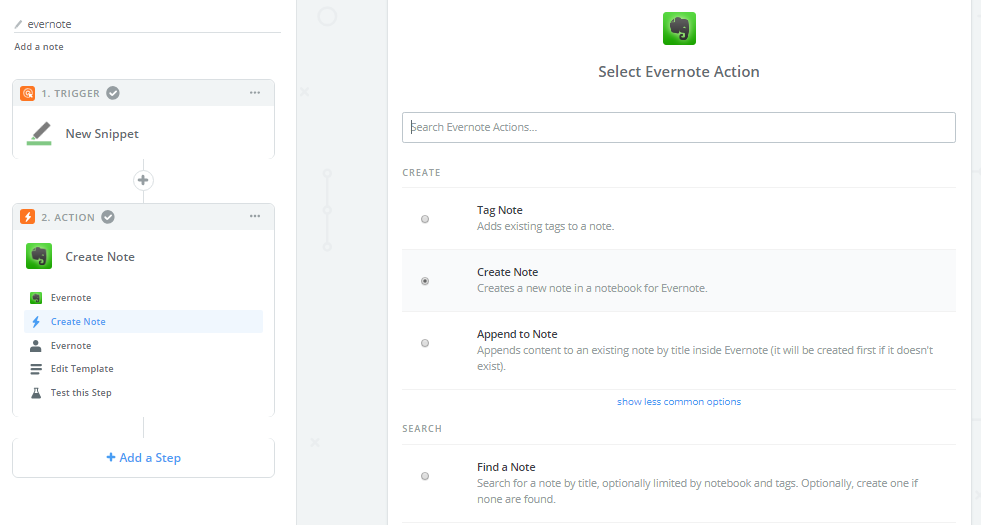
9. In order for Zapier to be able to send all the information to Evernote, you will be requested to connect to your Evernote account.
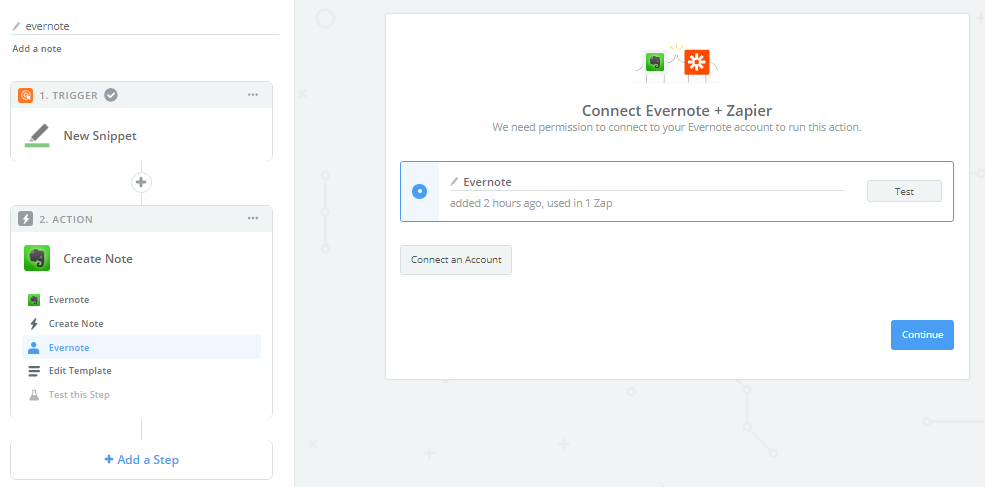
10. You will need to authorize the connection.
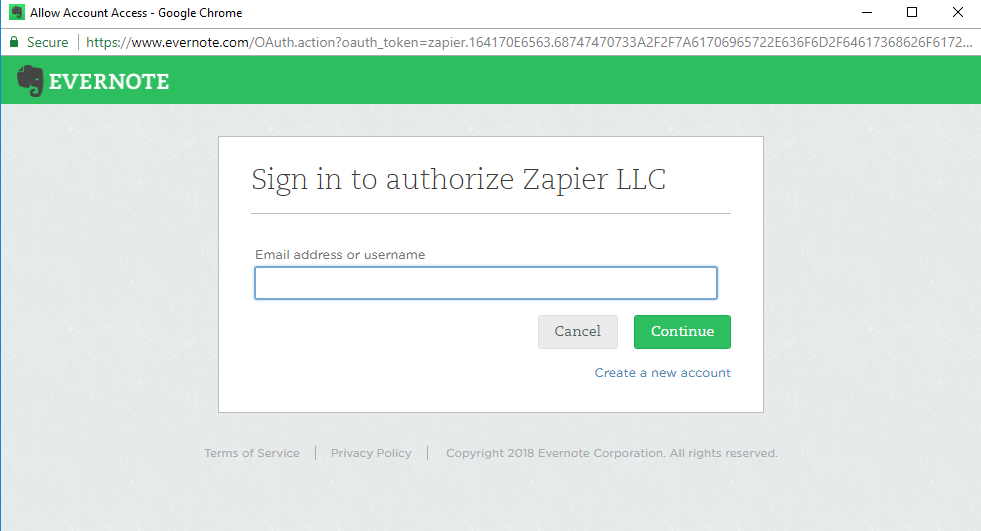
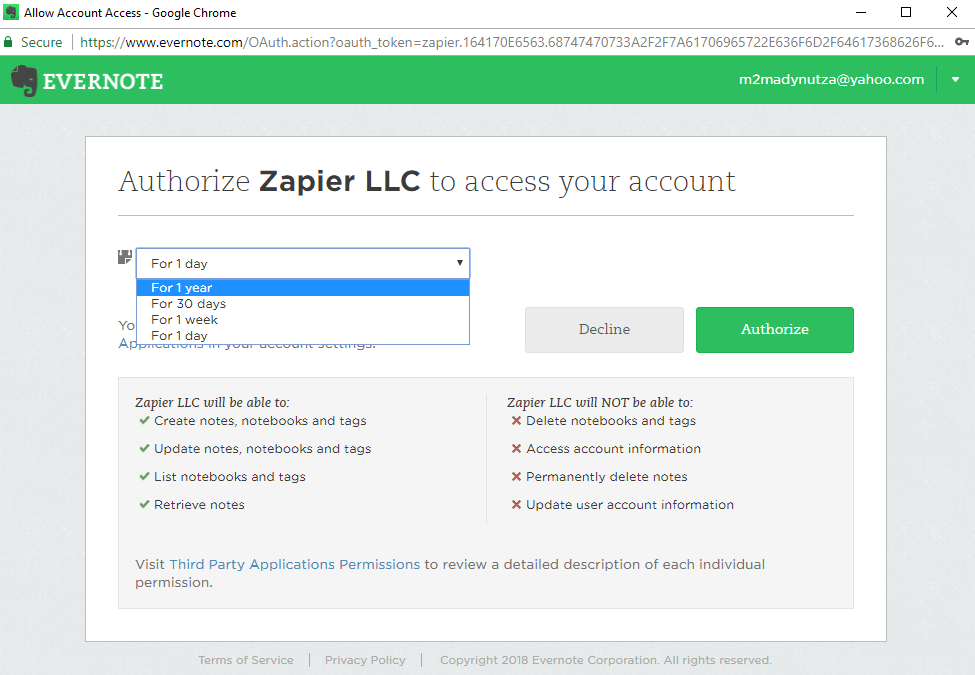
11. After you have authorized the connection, you will have to set up the options of the backup.
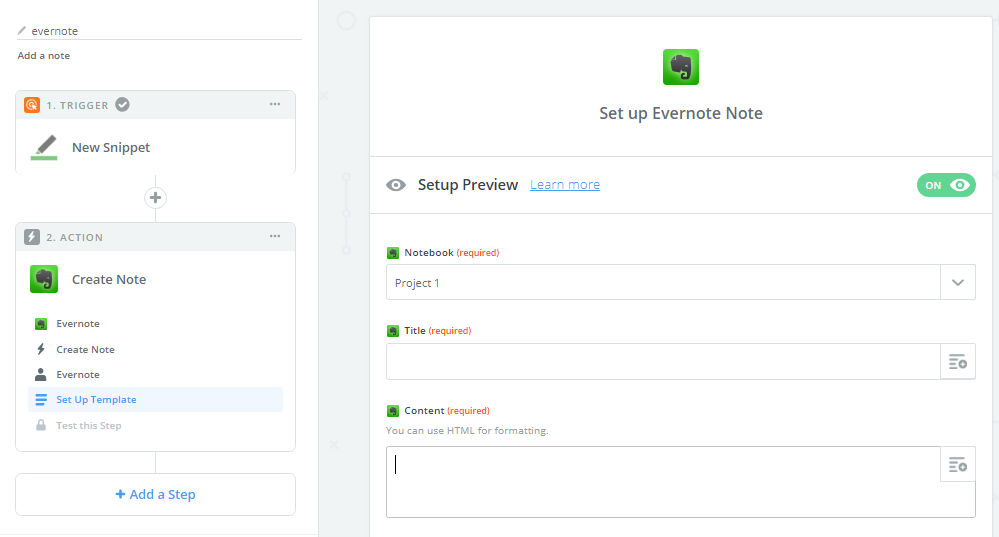
12. When the test made by Zapier has been confirmed, you will be able to name your first Zap and make it active by turning the off button ON!
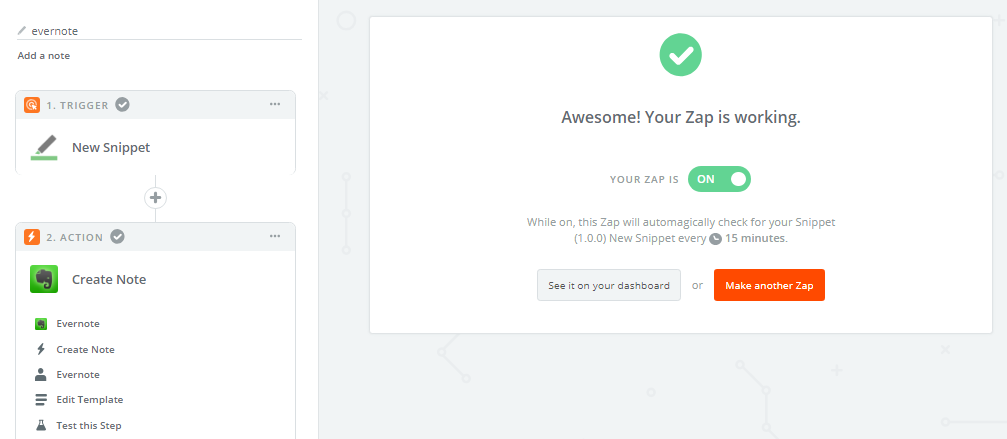
Ready to do another zap?
See how to post to Facebook with Zapier
If you are not yet connected to Zapier, please see the steps here!
 Snippet
Snippet